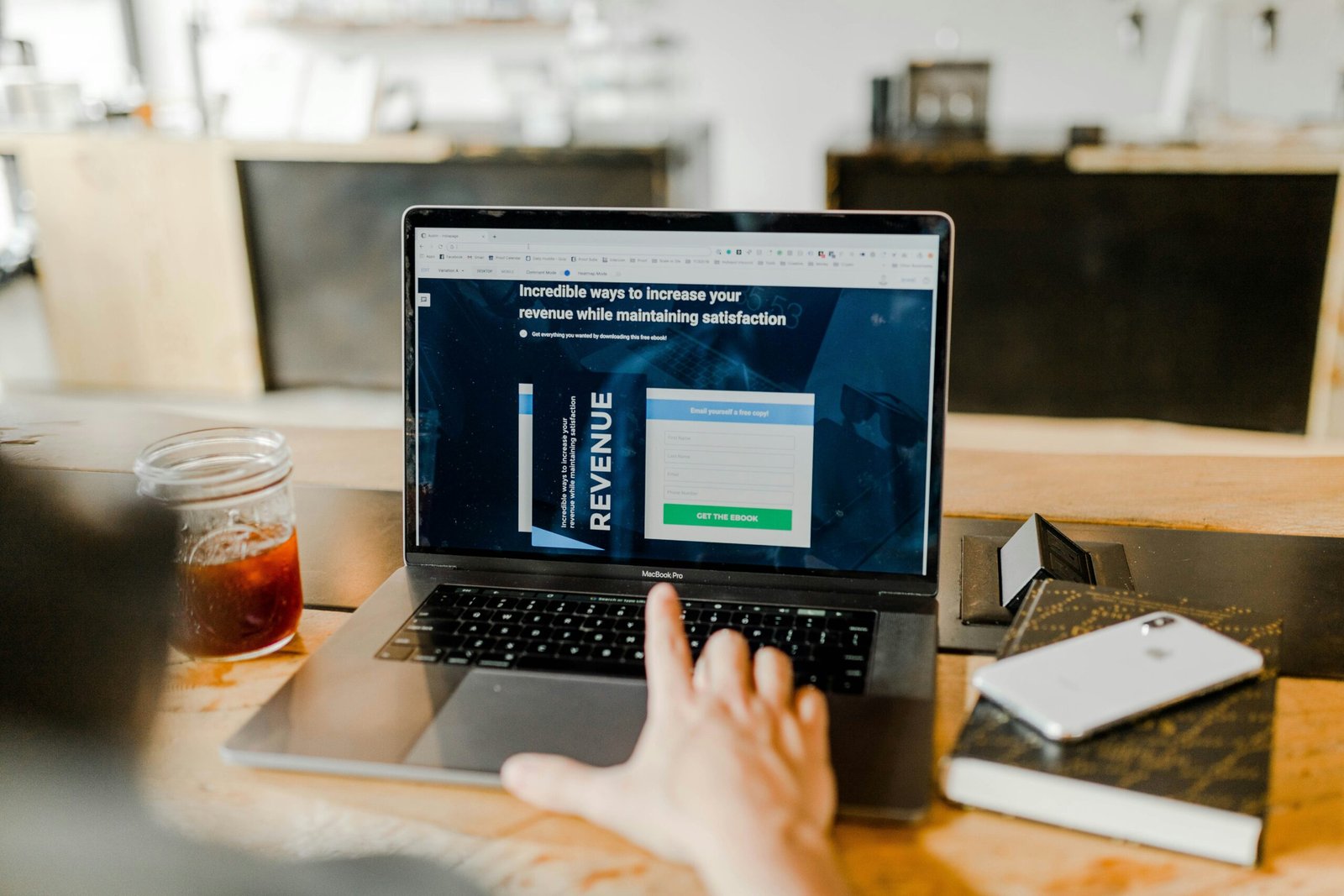Introduction to PC Optimization
PC optimization refers to the process of enhancing the performance of a computer system through various techniques and methods, without the need for purchasing new hardware components. This practice is crucial for maintaining the efficiency of a device and ensuring smooth operation, particularly as software demands continue to evolve. Over time, computers may experience a decline in speed and responsiveness due to several factors, which ultimately can affect overall productivity and user experience.
Common signs that a computer may require optimization include sluggish startup times, frequent application crashes, slow file transfer rates, and general system lag. These issues can be particularly frustrating for users who depend on their computers for daily tasks. As these performance bottlenecks become increasingly apparent, many individuals may consider upgrading their hardware as a solution. However, in many cases, optimal performance can be achieved through careful optimization techniques that require little to no financial investment.
Investing in hardware upgrades, such as a new processor or additional RAM, can provide an immediate boost to performance. Yet, this might not be financially feasible or necessary, especially when certain simple adjustments can significantly improve a computer’s speed and efficiency. Techniques such as regular maintenance, software updates, and system clean-up can work wonders in restoring a computer back to its optimal state. Additionally, keeping applications organized and limiting startup programs can notably enhance performance. Understanding PC optimization allows users to take proactive measures towards preserving their computer’s longevity while saving costs associated with hardware upgrades.
Assessing Your Current System Performance
Before undertaking any optimization efforts, it is crucial to evaluate the current performance of your system. The first step in this process is to gather relevant data through built-in tools available in most operating systems. For users of Windows, the Task Manager serves as a convenient resource for assessing CPU and RAM usage. Initiating Task Manager can be done by right-clicking on the taskbar and selecting “Task Manager” or by pressing Ctrl + Shift + Esc. Within the Performance tab, users can monitor real-time statistics regarding CPU load, memory usage, and other vital metrics.
Furthermore, Windows provides the Resource Monitor tool, which allows for a deeper analysis of system performance. Accessing it can be accomplished through the Performance tab in Task Manager by clicking on “Open Resource Monitor.” This tool shows detailed information about how various processes are utilizing system resources, allowing users to identify potential bottlenecks that may be impacting the performance of the computer.
In addition to CPU and RAM usage, evaluating disk space availability is equally important. A nearly full hard drive can significantly hinder system performance. To check disk space on a Windows PC, navigate to “This PC” to view available storage on each drive. If storage is limited, consider options such as deleting unnecessary files or transferring data to external storage solutions.
Lastly, assessing the overall health of the machine can be done through diagnostics tools or by using third-party software that specializes in PC performance analysis. These tools can identify issues such as malware threats, fragmented files, or outdated drivers that may also contribute to a sluggish system. By systematically evaluating these aspects of your system, you will gain valuable insights into areas that require optimization, paving the way for improved performance without necessitating hardware upgrades.
Cleaning Up Your Hard Drive
One of the fundamental aspects of PC optimization is ensuring that your hard drive is clean and efficient. A cluttered hard drive can significantly impact system performance, leading to slow boot times, sluggish application launching, and an overall decrease in productivity. Therefore, cleaning up your hard drive is crucial for maintaining an optimized computing environment.
To begin with, it is advisable to delete unnecessary files that may have accumulated over time. Temporary files, duplicates, and remnants from uninstalled applications can occupy valuable disk space. Utilizing disk cleanup tools available on most operating systems can simplify this process. These tools facilitate the identification and removal of these unwanted files, thus enhancing your system’s performance.
In addition to file deletion, uninstalling unused programs is another effective method for cleaning your hard drive. Many users unknowingly keep applications that are no longer in use; these programs not only consume disk space but may also run background processes that slow down your computer. Regularly reviewing installed applications and removing those that serve no purpose will contribute to smoother operation and improved responsiveness.
Moreover, organizing your data is essential in maintaining hard drive health. Creating folders for categorizing documents, media, and other files increases access speed and makes it easier to locate specific items when needed. Effective data organization can minimize time wasted searching for files, ultimately optimizing your workflow.
In summary, cleaning up your hard drive is vital for enhancing your computer’s speed and efficiency. By deleting unnecessary files, uninstalling unused programs, and organizing your data, you can free up significant disk space, thereby boosting overall system performance. Implementing these actionable steps will lead to a noticeable improvement in your computing experience without necessitating costly hardware upgrades.
Managing Startup Programs
One significant aspect of optimizing your PC’s performance is managing startup programs. These are applications that automatically launch when you power on your computer. While some of these programs are essential for proper functionality, many others are non-essential and can considerably prolong boot time and consume valuable system resources. By taking appropriate steps to identify and disable unnecessary startup applications, you can enhance your computer’s performance significantly.
To begin, you can utilize built-in task management tools available in most operating systems. For instance, in Windows, the Task Manager is an effective tool for viewing and managing startup items. To access it, right-click the taskbar and select “Task Manager,” then navigate to the “Startup” tab. There, you will find a list of applications set to launch at startup along with their impact on performance. You can evaluate which programs are necessary and which ones can be safely disabled. It is advisable to disable programs that are not critical, as this will lead to a quicker startup and improved overall system performance.
Similarly, Mac users can manage startup applications through the “System Preferences” menu. Under “Users & Groups,” there is a section for “Login Items,” where you can see a list of programs that start when you log in. By reviewing these items and unchecking the non-essential ones, you can streamline your boot process.
Ultimately, effectively managing startup programs can yield a noticeable difference in the speed and efficiency of your PC without requiring any hardware upgrades. A minimal startup list streamlines the boot process, helping you access your desktop and applications more swiftly, thus contributing to better performance during use. This proactive approach is a key strategy in achieving optimized computer functionality.
Optimizing System Settings
Optimizing system settings is a crucial step in enhancing the performance of your computer without the need for hardware upgrades. By adjusting various settings within your operating system, you can significantly improve speed and efficiency, allowing for a more responsive user experience.
One of the first areas to consider is the visual effects of your operating system. Windows, for example, allows users to customize these effects, which can consume valuable system resources. By navigating to the Performance Options within the Control Panel, you can choose to adjust for best performance. This option will disable many animations and visual effects that can slow down your computer, ultimately freeing up resources for more critical tasks. Users may also selectively disable specific effects based on their preferences, striking a balance between aesthetics and performance.
In addition to visual effects, optimizing power settings is another effective strategy. Most operating systems offer various power plans designed for different usage scenarios. Selecting the High Performance power plan can prevent the system from entering power-saving modes that reduce performance during operation. It is essential, however, to consider the potential increase in energy consumption that such a setting might entail, particularly on laptops. Advanced users can also customize power settings to balance performance and energy use effectively.
Lastly, configuring performance options in the control panel can enhance system performance further. This may include adjusting disk speed settings, managing startup programs, and ensuring that your system is set to prioritize background processes effectively. By fine-tuning these settings, users can create an optimized environment tailored to their specific needs, ultimately leading to a noticeable improvement in the speed of their computer.
Updating Software and Drivers
Regularly updating software and drivers is a critical aspect of PC optimization. Keeping your operating system, applications, and hardware drivers current can significantly enhance your computer’s performance, leading to a smoother and more efficient user experience. Software updates often include new features, improved functionality, and vital security patches that address vulnerabilities. Therefore, neglecting to update can not only hinder performance but also expose your system to various threats.
To check for updates, most operating systems, including Windows and macOS, provide built-in tools that make it straightforward. For Windows users, opening the Settings app and navigating to “Update & Security” allows one to initiate a manual check for updates. This interface displays any pending updates for the operating system as well as optional driver updates. Similarly, macOS users can access the App Store and click on the “Updates” tab to review available updates for both the operating system and applications.
Additionally, updating software applications individually is equally important. Many applications, especially those used for productivity or creative tasks, provide their own update options within the settings menu. Using these features ensures that each application runs smoothly and with the most current features available. Moreover, it is advisable to enable automatic updates whenever possible. This ensures that your software remains up to date, minimizing potential performance issues.
Running the latest security patches is paramount; outdated software can lead to decreased performance and pose security risks. Cyber threats are continuously evolving, and software developers regularly release updates to tackle these vulnerabilities. Therefore, incorporating a consistent update routine into your PC maintenance strategy will not only enhance performance but also contribute to the overall security posture of your device.
Utilizing Built-in Tools for Performance Enhancement
Many operating systems, particularly Windows, offer a variety of built-in tools designed to enhance performance without requiring costly hardware upgrades. By utilizing these tools, users can effectively streamline their systems and improve overall efficiency. Here, we will highlight several essential utilities and provide step-by-step guidance on their usage.
One of the primary tools available is Disk Cleanup. This utility allows users to remove unnecessary files that can accumulate over time, such as temporary files, system cache, and thumbnails. To access Disk Cleanup, simply search for it in the Start menu. Once opened, select the drive you wish to clean, allowing the tool to calculate space savings. Next, tick the boxes corresponding to the file types you wish to delete, and click “OK” for the process to commence. This not only frees up storage space but also helps enhance system speed.
Another notable built-in feature is the Defragment and Optimize Drives. Fragmentation occurs when files are stored non-contiguously on a disk, leading to slower access times. To defragment your hard drive, locate this tool in the Start menu, and select the drive you wish to optimize. Click on “Optimize” and let the tool reorganize the data on your disk for improved performance. Regularly performing this task is recommended, particularly for traditional hard drives.
Lastly, the Windows Memory Diagnostic tool is invaluable in assessing system memory health. A faulty RAM can significantly degrade system performance. To use this diagnostic tool, type “Windows Memory Diagnostic” in the Start menu, select “Restart now and check for problems,” and allow the tool to run. Upon completion, insights regarding memory issues will be provided, guiding further troubleshooting.
By leveraging these built-in tools, computer users can enhance performance significantly, ensuring their systems run smoothly without incurring the expense of hardware upgrades.
Implementing Regular Maintenance Routines
Establishing a regular maintenance routine is essential for ensuring sustained performance optimizations for your computer. Just as a car requires routine checks and oil changes to run efficiently, your PC also needs consistent attention to maintain its speed and performance. One of the first steps in this process is to schedule periodic cleanups. This not only involves removing unnecessary files and applications but also entails using built-in tools, such as Disk Cleanup, to clear temporary files that can accumulate over time.
In addition to cleanups, software updates play a crucial role in maintaining your computer’s efficiency. Software developers frequently release updates to fix bugs, improve security, and enhance performance. It is advisable to enable automatic updates for essential software, including your operating system and antivirus program, to ensure you are always running the latest versions. Regularly checking for updates manually can also help in identifying any overdue installations that could be impacting your PC’s effectiveness.
Another important aspect of a maintenance routine is conducting performance checks. This can be achieved through utilities that assess the health and efficiency of your system. Monitoring aspects such as CPU usage, memory consumption, and disk activity can provide insights into potential bottlenecks. Tools like Task Manager or Resource Monitor can help you detect and address issues like unnecessary applications that consume valuable resources, thereby preventing future slowdowns.
Incorporating these routine maintenance practices not only enhances your computer’s performance but also extends its lifespan. By committing to a consistent schedule of cleanups, updates, and performance assessments, you can significantly reduce the likelihood of encountering operational issues. Ultimately, a proactive approach toward PC maintenance ensures that your computer remains optimized and responsive, offering a more enjoyable user experience.
Conclusion and Final Thoughts
Throughout this article, we have explored various methods of PC optimization that can significantly enhance the performance of your computer without the necessity for hardware upgrades. The approaches discussed illustrate that a combination of software maintenance, system settings adjustments, and a disciplined digital housekeeping regimen can yield substantial improvements in speed and efficiency. Regularly managing startup programs, uninstalling unused applications, and ensuring that your operating system is up-to-date are just a few of the fundamental practices that were highlighted.
Additionally, attention to disk management, including defragmentation and cleanup, plays a crucial role in maximizing accessibility to files and overall system responsiveness. Each of these steps contributes to an optimized system, capable of handling demands more effectively.
Furthermore, taking proactive measures, such as optimizing your browser’s performance and monitoring application usage, empowers users to maintain their computers better. Adopting such practices not only ensures a smoother computing experience but also extends the longevity of your device. It is essential to remember that even minor changes, when consistently implemented, can lead to significant results over time.
In closing, the maintenance of your PC does not necessarily require professional intervention or costly upgrades. By applying the strategies outlined in this article, you can keep your computer running efficiently and effectively for years to come. Therefore, take the initiative to optimize your PC regularly, and you will inevitably enjoy the improved performance and reliability that come with it.